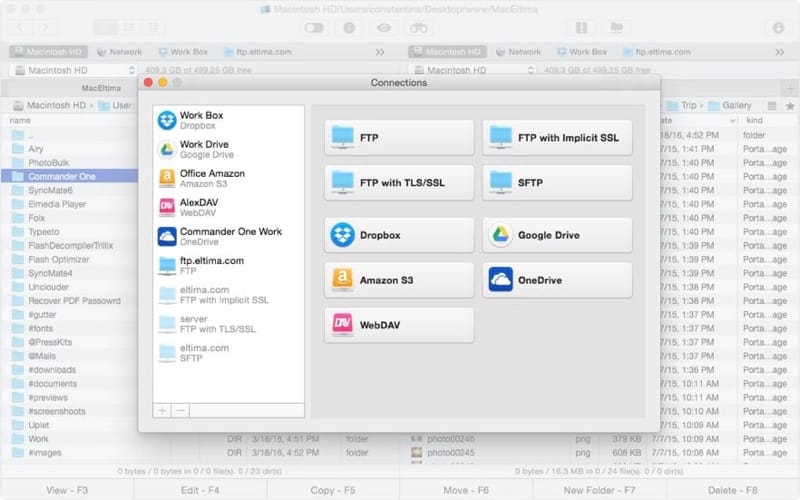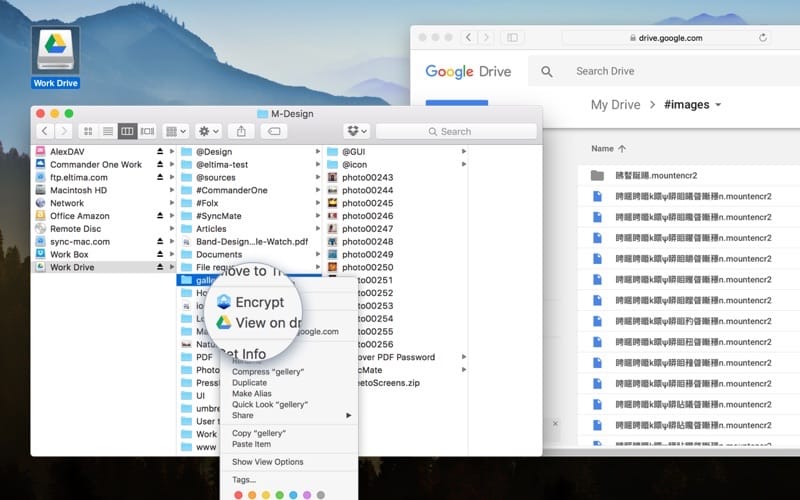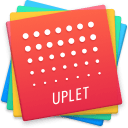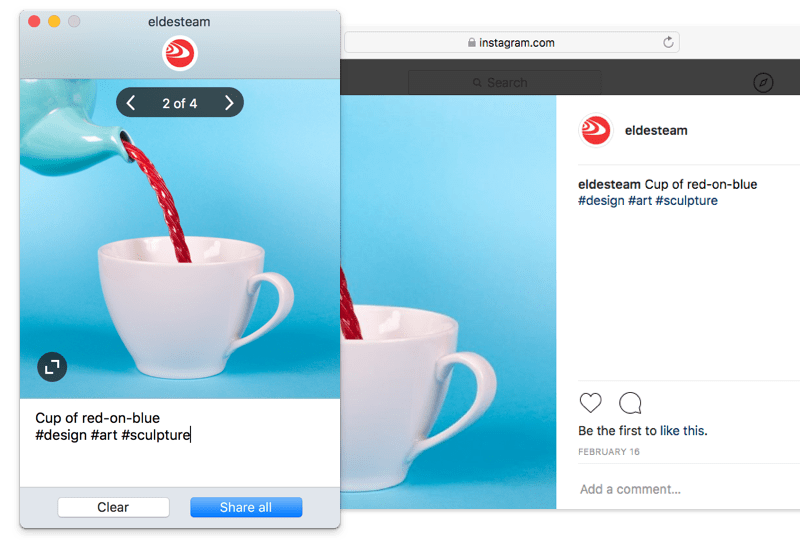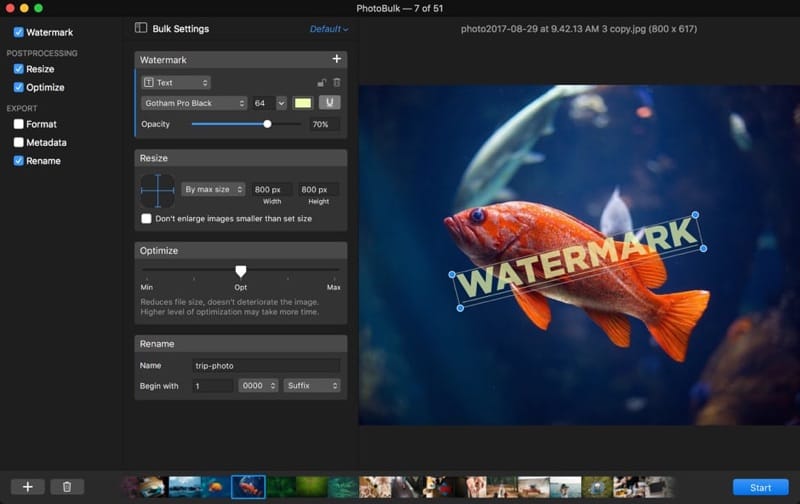PaperMac. Just admit that it sounds a bit ridiculous. However, what are the reasons for making Mac paper computer? Well, they can be rather different: if you are just bored, you want to have an interesting activity for children or to make an accessory for your child’s doll, a postcard for an adult high-tech lover or a comic gift.
You see, that only the size changes and the basic step-by-step instructions on how to make Mac by yourself out of paper are the same for all crafts. Obviously, it is not difficult to guess that for a doll and for the child computers of different sizes are needed. If you make a postcard as a gift, choose an arbitrary blank perimeter. An interesting idea is to make a laptop model and present it in a box from a real Mac. However, keep in mind that it is rather advisable to make such a gift only for a person with a good sense of humor. If there are any doubts about the recipient's reaction, do not even think about that.
So as you see there are a lot of reasons for making paper Macs and now this idea doesn’t sound so ridiculous to you. Paper and cardboard are versatile materials for a variety of handicrafts. It is not necessary to perfectly master the technique of origami to make your own paper Mac origami. Nevertheless, some original and funny things can even make a child.

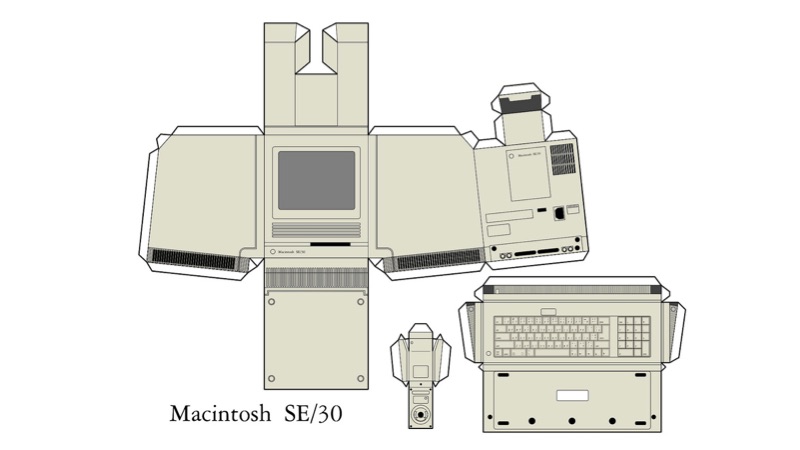
However, all joking aside. Let’s talk about useful apps for true Mac fans, namely: